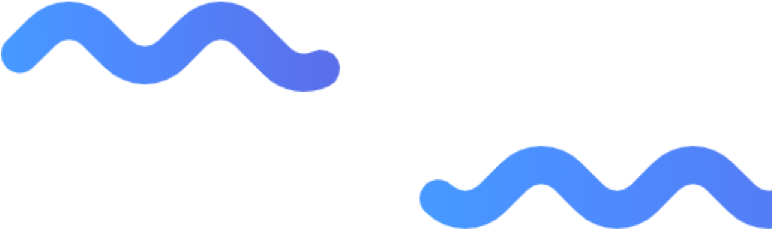If you're on an outdoor activity, here are some of the best practices to help improve Geofence accuracy on Android:
- WiFi must be turned on. It may seem weird, but the low power location management that Geofencing uses is actually primarily based off distances from WiFi signals.
- Go to your device's Settings, navigate to your Location Settings. Make sure that your phone's Location is turned on and also in High Accuracy Mode.
- Make sure that your device has given the app Location Permission (on Android 10 and higher, you will need to give location permission "All the time").
- Newer devices put applications to sleep if they haven't been opened in a while. It is difficult to determine if your device has a setting for this or not. You will have to look through your phone settings to see. For example, the latest Samsung devices use the Smart Manager to put our app to sleep. To add our app to the unmonitored list on a Samsung, go to Settings -> Battery -> Unmonitored Apps -> then add Mobile Adventures to the list.
- The phone must have mobile data. Geofences will not work without an internet connection.
- The phone must NOT be in Airplane Mode. Airplane Mode will disable both WIFI and Location.
- Avoid using 'Power Saving Mode' while using Geofences. The Geofences will be a lot less consistent while Power Saving Mode is turned on (as it will automatically lower your location accuracy).
- Avoid using 'Task Killer' apps on your phone. Task killer apps can potentially kill the background processes that monitor the Geofences. Any application that has the ability to kill, stop, or sleep our application may prevent Geofences from working.
- Redraw Geofences if you find the app isn't picking up the hotspots, navigate to the in-app Settings -> Diagnostics then tap on "Redraw Geofences".
- As a last resort, hard closing (swipe to close) and reopening the app will re-add Geofences so give this a try if tasks are not unlocking.